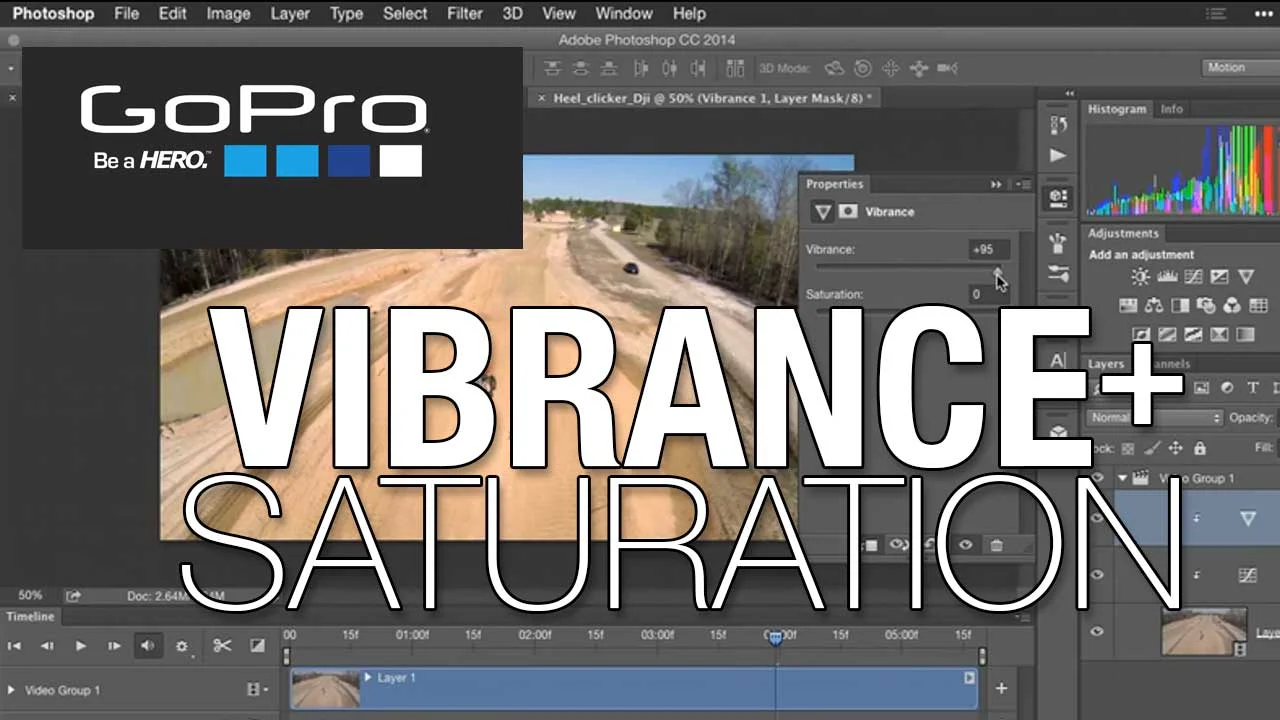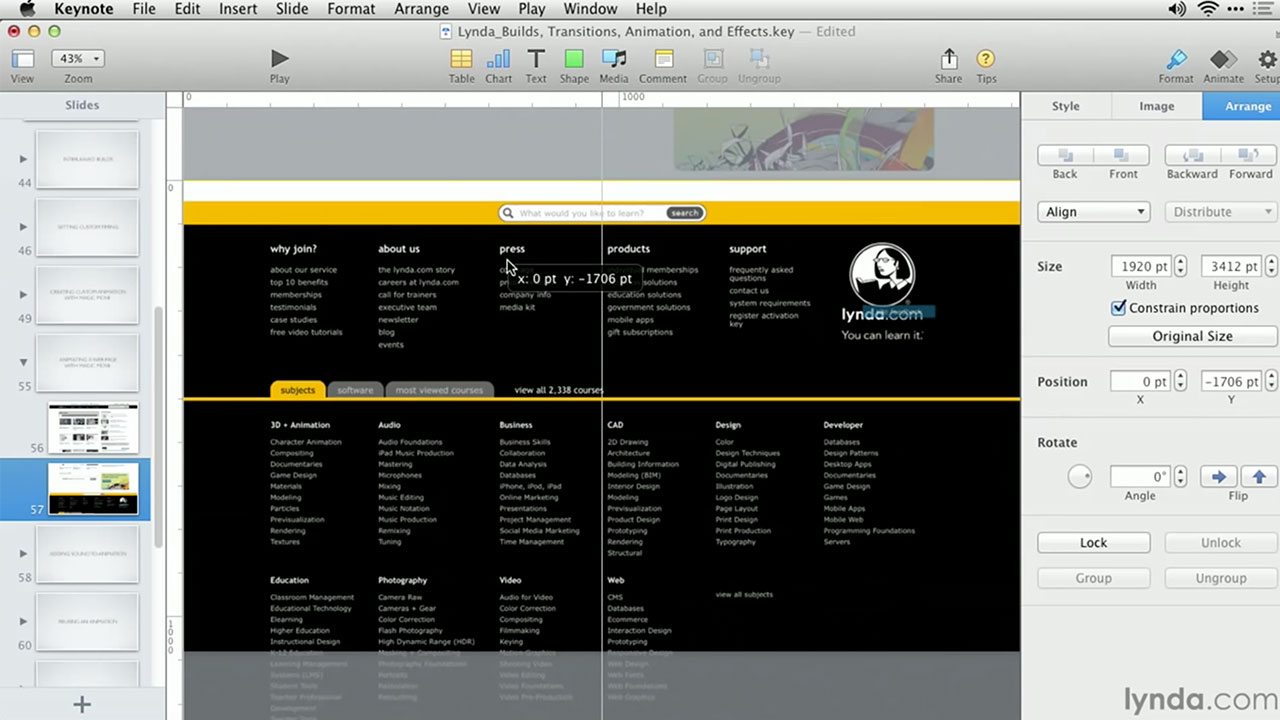Photos, Videos, Charts & Shapes: Cropping a Photo
To learn more, I’ve created an exciting course called PowerPoint: From Outline to Presentation, for Lynda.com
http://www.lynda.com/PowerPoint-tutorials/Cropping-photo/147021/156069-4.html
Creating an effective visual presentation should lend itself to a strong speaker support. This comes from having compelling visuals and effective slide decks that communicate content to an audience. Occasionally presenters forget about this because they are too wrapped up in the overall presentation. In this course, I’ll share my workflow for building an effective PowerPoint presentation, starting with a strong outline. Learn to create the outline, get input from collaborators, and then transition that outline to an initial slide deck. Once you're in PowerPoint, I will show you how to format your slides; add tables, graphics, movies, and animation (like transitions and reveals); and prepare and rehearse your presentation for your final audience. Having an organized workflow starts with a cohesive outline. It’s all about making your presentation come to life. In doing this, you’ll give a valuable presentation that the audience won’t forget.
Topics in this course include:
- Setting a schedule and goals
- Working in stages
- Building an outline
- Using an outline to create your initial slides
- Formatting text
- Changing templates and themes
- Using photos, shapes, and charts in PowerPoint
- Adding video
- Animating your slideshow
- Consolidating, testing, and rehearsing you presentation
You can check out the class here - http://www.lynda.com/PowerPoint-tutorials/Cropping-photo/147021/156069-4.html